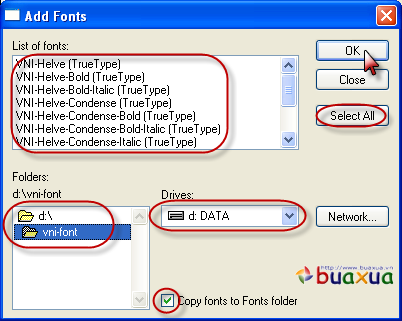Chuyên mục CNTT-Viễn Thông của báo vietnamnet.vn có viết:
Sản phẩm mới của Intel hứa hẹn sẽ đem lại rất nhiều cải tiến cho máy tính để bàn, laptop và máy tính tất cả trong một (all-in-one), đặc biệt là các máy tính được trang bị màn hình cảm ứng. So với Ivy Bridge, Haswell được nâng cấp cả về thời lượng pin và khả năng xử lý đồ họa.
Năm ngoái, bộ vi xử lý Ivy Bridge của Intel có sự gia tăng đáng kể về tốc độ xuất hiện đúng lúc nở rộ của các máy tính biến hình (laptop lai máy tính bảng) chạy hệ điều hành Windows 8. Năm nay, bộ vi xử lý Haswell của Intel hứa hẹn sẽ góp phần cải thiện thời gian pin và sức mạnh đồ họa cho các máy tính dùng màn hình cảm ứng. Ngoài ra, vi xử lý mới này có thể làm cho laptop trở nên mỏng nhẹ hơn.
Vậy Haswell sẽ có tác động thế nào đến thị trường máy tính trong thời gian tới? Dưới đây là những cải tiến đáng lưu ý của vi xử lý Haswell, theo tổng hợp của trang công nghệ TheVerge.
Thời lượng pin
Năm ngoái, kể cả máy tính tiết kiệm nhất, mỏng nhất được trang bị Ivy Bridge cũng vẫn rất ngốn điện, có lẽ chỉ tốt hơn Sandy Bridge trước đó khoảng 20%. Đến năm 2013, Intel tuyên bố các vi xử lí Haswell có khả năng siêu tiết kiệm, gấp 20 lần so với Sandy Bridge khi ở trạng thái chờ. Ví dụ, dù cả 2 đều có mặt trên các cỗ máy cao cấp và trọng lượng nhẹ, chip Core i7-4650U vẫn cho phép bạn xem phim HD nhiều hơn 3 tiếng so với Core i7-3667U của năm ngoái. Hơn nữa khi bạn để máy “ngủ”, Intel cho biết tuổi thọ một lần sạc còn được kéo dài gấp đôi. Bạn có thể không đụng đến laptop của mình trong vòng 10 ngày mà chỉ sử dụng pin 50Wh có kích cỡ theo đúng chuẩn ultrabook.

Vi xử lí Haswell được sản xuất dựa trên công nghệ 22nm với bóng bán dẫn 3D như Ivy Bridge, vậy làm sao Intel có thể đạt được thành quả như trên? Các kĩ sư của hãng giải thích rằng họ đã tích hợp toàn bộ hệ thống kiểm soát năng lượng, gồm nhiều bộ quản lý điện áp vào trong một bộ điều khiển. Bộ điều khiển này có thể nâng điện áp lên cao rất nhanh, cho phép con chip tăng tốc khi bạn cần đến nó và hạ nhiệt khi không cần thiết. Có lẽ nhờ cơ chế này mà laptop Haswell cũng sẽ khởi động nhanh hơn từ chế độ ngủ.
Với các chip dòng U và Y có điện áp thấp nhất, Intel cũng tích hợp toàn bộ chipset vào tấm mạch. Kết quả là Ivy Bridge có mức độ tiêu thụ điện thấp nhất là 20W, dùng cho vi xử lí 17W và chipset 3W. Trong khi đó dòng U mới với Haswell chỉ tốn tổng cộng 15W cho cả hai.
Trong tương lai gần, Intel hy vọng sẽ cải thiện được khả năng tiết kiệm điện kể cả khi bạn đang kết nối laptop với màn hình hiển thị ngoài bằng cách thuyết phục các nhà sản xuất áp dụng công nghệ Panel Self Refresh cho màn hình của họ. Thay vì sử dụng vi xử lí đồ họa để làm mới hình ảnh trên màn hình kể cả khi không có gì đang diễn ra, tác vụ này sẽ do màn hình đảm nhận để GPU có thể nghỉ ngơi, từ đó tiết kiệm điện hơn. Intel cho rằng công nghệ này sẽ sớm được áp dụng rộng rãi.
Tuy nhiên trong cuộc đua làm ra những cỗ máy mỏng nhất có thể, các nhà sản xuất có lẽ vẫn chưa sẵn sàng tích hợp công nghệ Panel Self Refresh, chấp nhận hy sinh một phần thời lượng pin. Dù sao những cải tiến ở mảng này do Haswell mang đến cũng đã khá xuất sắc.
Các thiết bị mỏng hơn
Kể cả nếu có sử dụng Panel Self Refresh, laptop sử dụng Haswell vẫn có khả năng trở nên mỏng hơn các thế hệ trước. Khi Ivy Bridge lần đầu giới thiệu ý tưởng Panel Self Research, các vi xử lý cần ít bộ phận tản nhiệt hơn, song chúng trở nên kém mạnh mẽ hơn và do đó không thể thực thi được các tác vụ nặng ký như chơi game hoặc chỉnh sửa video.
Song trên Haswell, vấn đề về tốc độ đã được giải quyết trong khi vẫn đảm bảo được mức độ tiết kiệm điện như đã nói ở trên. Hiện giờ, các vi xử lý dòng U có thể giảm điện năng tiêu thụ tối thiểu xuống 15W, trong khi các chip dòng Y có thể giảm điện áp năng tiêu thụ thiểu xuống còn 6W. Các vi xử lý dòng Y sẽ được sử dụng trong các máy laptop lai và tablet, với vi xử lý được đặt đằng sau màn hình (Processor behind the Glass) thay vì đặt dưới thân máy (Processor in the Base) như trước đây, giúp máy có thể đạt độ mỏng tối đa là 10mm.
Đồ họa
Không những Haswell có thể tiết kiệm năng lượng, dòng vi xử lý này cũng cho phép bạn chơi game khá ổn. Intel giới thiệu công nghệ đồ họa tích hợp mới kèm với vi xử lí Core thế hệ thứ 4 của mình. Công nghệ này được bổ sung khá nhiều sức mạnh, nhất là đối với những chiếc laptop cứng cáp “nặng đô”.
Trong khi chip Core i7-4558U có mức tiêu thụ điện lên đến 28W, dòng chip này được trang bị công nghệ đồ họa tích hợp mới của Intel có tên Iris cho phép bạn chơi một số game khủng ở mức đồ họa thấp. Cụ thể, tốc độ khung hình trung bình khi chơi Tomb Raider với cài đặt trung bình, độ phân giải 1366 x 768 pixel là 37fps. Cũng với cài đặt như vậy, bạn có thể chơi BioShock Infinite ở tốc độ 27fps. Đối với game cũ hơn như Call of Duty: Modern Warfare, tốc độ khung hình đạt đến 60fps ở độ phân giải 1080p, cài đặt trung bình.
Cùng với chip dòng U-series, Y-series và M-series tiêu chuẩn, Intel cũng cung cấp cả dòng H-series với đồ họa Iris Pro thậm chí còn mạnh hơn. Với mức tiêu thụ điện là 47W, có thể bạn sẽ nghĩ đến việc mua một card đồ họa rời, tuy nhiên Intel thuyết phục khách hàng rằng sức mạnh của Iris Pro đã ngang bằng với mức của NVIDIA GT 650M năm ngoái. Quả là một điều khó tin!
Ngoài phục vụ chơi game, công nghệ đồ họa mới nhất của Intel còn hứa hẹn sẽ thực hiện mã hóa và giải mã nhanh hơn. Intel quảng cáo rằng công nghệ chuyển mã Quick Sync Video có thể chơi video H.264 ở tốc độ gấp 8 lần so với tốc độ thật.
Ultrabook được hoàn thiện
Nếu bạn đang quan tâm đến ultrabook của Intel, về mặt lý thuyết, bạn sẽ có khả năng sở hữu một cỗ máy tốt hơn trước đây ở tất cả các phương diện. Ngoài việc hãng khiến màn hình cảm ứng và hiển thị không dây trở thành tính năng bắt buộc trên mọi chiếc ultrabook, Intel cũng đảm bảo thời lượng pin được nâng lên với 6 tiếng xem phim HD, 9 tiếng chờ trên Windows 8 và 7 ngày ở chế độ standby. Đó là yêu cầu tối thiểu mà hãng đặt ra với từng chiếc ultrabook mới.
Hơn nữa, chúng cũng phải hoàn thành khởi động từ chế độ ngủ trong vòng 3 giây. Như vậy gần như chắc chắn ổ SSD sẽ được đưa vào sử dụng. Không chỉ vậy, để đáp ứng được tính năng điều khiển bằng giọng nói, tất cả các máy ultrabook sẽ đều có mic stereo.
Kết luận
Tất cả những cải tiến này sẽ mang lại một lần nâng cấp đáng kể dành cho vi xử lí laptop trong vòng vài năm tới. Với đồ họa mạnh mẽ hơn cùng với mức tiêu thụ điện mà theo Intel là được giảm nhiều nhất trong lịch sử của hãng, Haswell có lẽ cũng rất đáng trông chờ. May mắn là bạn không phải chờ lâu: Haswell sẽ được tung ra thị trường vào ngày 4/6 và dự kiến tất cả các nhà sản xuất PC sẽ không thể ngó lơ sản phẩm này.
Theo Vnreview
Nguồn: Sưu Tầm.